shorty
Moderator
[Linux] Samba als Primary Domain Controller
Hi!
Ich will euch kurz zeigen, wie ihr den Samba-Server unter Linux als Primary Dommain Controller für Windows9x/NT/2000/ME einrichten könnt.
1. Vorbemerkungen
Bei der Verwaltung eines größeren Netzwerkes (10 - 50 Workstations) spielen Benutzerprofile eine wichtige Rolle.
Mit Samba unter Linux lässt sich mit wenig administrativem Zeitaufwand ein solches Netz aufbauen.
Das Beispiel wie es hier gezeigt wird, läuft unter SuSE Linux 7.2 mit Samba 2.2.0a.
Ich gewähre nicht für gelingen des Projektes, habe es aber selber schon ein paarmal ausprobiert und es hat bisher immer funktioniert
P.S.: Unter RedHat 7.0 mit Samba 2.2.0a läuft es genauso. Nur unter anderen Distributionen kann ich für nichts garantieren.
2. Planung des Netzwerkes
Eine der ersten Aufgaben eines jeden Netzwerkadmins ist es, das Benutzerkonzept genau zu planen. Das will heissen man sollte sich eine genaue Aufstellung machen, wie die einzelnen Benutzer, Rechner heißen.
Hier gehört jeder Benutzer in die Gruppe users um allen die gleichen Rechte zu vergeben.
3. Linux und Samba als Server
Samba ist kostenlos im Internet erhältlich und macht einen Linuxserver zu einem File-,Print- und Domänenserver.
Im Gegensatz zu WindowsNT/2000 Server haben Linux und Samba nicht so hohe Hardwareanforderungen und können auch auf einem Minimalsystem stabil und zügig arbeiten (hier: PII 266MHz, 96MB RAM, 2*3COM 10/100MBit Netzwerkkarten, onBoard Grafik).
Das ist aber nicht der einzigste Vorteil. Desweiteren muß man unter Linux kein Geld für teure Server-Lizenzen ausgeben.
Linux ist auch von Haus aus ein stabileres und ausfallsichereres System und hat auch gleich ein Mailserver (sendmail), Proxy-Server (squid), FTP Server (proFTP) und WebServer (Apache) integriert, was für kleinere Netze (bis zu 50 Workstations) völlig ausreicht.
Als letzten Punkt ist Linux einfacher und schneller zu konfigurieren als das komplizierte Active Directory System von Win2k oder das DNS-System von Windows.
4. Installation
Samba zu installieren ist eigentlich ein Kinderspiel. Einfach von www.samba.org downloaden und mit yast bzw. rpm installieren.
Als nächstes richten wir schonmal die Computerkonten ein:
4.1 Computerkonten einrichten
Für jede Workstation muss unter Linux auch ein Konto am PDC eingerichtet werden. Zuerst auf Linux, dann auf Samba-Ebene.
Hierzu begeben sie sich bitte auf eine Konsole und führen folgende Befehle aus:
code:--------------------------------------------------------------------------------
groupadd computers
--------------------------------------------------------------------------------
(eine neue Gruppe namens "computer" für die Workstations)
Der eigentlich Account für die WKS (Abkürzung für Workstation, ich hasse es so ein langes Wort zigtausend mal eingeben zu müssen__) wird mit:
code:--------------------------------------------------------------------------------
useradd -g computers -s /bin/false NAME$
--------------------------------------------------------------------------------
angelegt.
Schauen wir uns das ganze mal genauer an:
-g computers = Gruppenzuweisung
-s /bin/false = Shell (hier: für die WKS gibt es keine Shell, weil sich ja auch keiner direkt als Maschine einloggt)
NAME$ = Der WKS-Name im Netz. Das "$" - Zeichen muss auf alle Fälle drangehängt werden, da Samba dies nicht als Maschinenaccount akzeptiert.
So, jetzt müssen wir die Konten auch unter Samba einrichten. Hierzu gibt es folgende Funktion:
code:--------------------------------------------------------------------------------
smbpasswd -a -m NAME$
--------------------------------------------------------------------------------
Näher betrachtet heißt das:
-a = einen neuen Account anlegen
-m = einen Maschinenaccount anlegen
NAME$ = der WKS-Name im Netz. Auch hier muss das "$" - Zeichen dran, da die WKS unter diesem Namen im Linux-System existiert.
Jetzt haben wir die WKS zu Linux und zu Samba hinzugefügt.
5. Benutzereinrichtung
Jetzt müssen wir die Benutzer noch einrichten. Dies geschieht fast wie das einrichten der WKS-Konten. Es gibt aber den kleinen aber feinen Unterschied.
code:--------------------------------------------------------------------------------
useradd -g users -s /bin/false -d /home/USER USER
--------------------------------------------------------------------------------
Kurze Erläuterung der Begrifflichkeiten:
-g = steht wieder für Gruppe
-s = wie bei den WKS-Konten die Shell. Auch hier soll keine Möglichkeit bestehen, sich direkt am Server einzuloggen.
-d = Directory, in dem die Daten des Users gespeichert werden
USER = der Benutzername
Jetzt noch zur Samba-Ebene:
code:--------------------------------------------------------------------------------
linux:/#smpasswd -a USER
New SMB password: PASSWORT
retype new SMB password: PASSWORT
Added user USER
linux:/#smbpasswd -e USER
Enabled user USER
--------------------------------------------------------------------------------
Kurz gesagt:
-a = wieder für einen neuen Account.
Danach wird noch das Passwort für den Benutzer angelegt.
-e = den Benutzer aktivieren
USER = wieder der Benutzername
Jetzt haben wir die Vorarbeit geleistet. Die Benutzer sind angelegt und die WKS sind auch eingetragen.
6. Samba konfigurieren
Automatischer Start von Samba beim booten
Um den Samba-Server automatisch beim booten zu starten aktiviert man unter SuSE in der /etc/rc.config folgende Einstellung:
code:--------------------------------------------------------------------------------
START_SMB = "yes"
--------------------------------------------------------------------------------
Standard ist hier: "no"
In anderen Distributionen oder nach eigener Installation (nicht mit yast) sollte man folgende Zeile in die Datei /etc/init.d/boot.local anhängen:
code:--------------------------------------------------------------------------------
/etc/init.d/samba start
--------------------------------------------------------------------------------
Einer der schwierigeren Punkte ist das konfigurieren des Samba - Servers mittels /etc/smb.conf (in anderen Distributionen ist diese Datei auch unter /etc/samba/smb.conf zu finden)
Hierzu habe ich das Beispiel von www.linux-scene.de genommen und ein bischen modifiziert:
Am besten ist es, wenn ihr vorerst eine neue Datei dafür anliegt die in etwa da heisst: smb.conf.new oder sowas ähnliches, damit ihr nicht die Originaldatei überschreibt.
Hier die Konfiguration:
code:--------------------------------------------------------------------------------
[global]
________# Identifikation des Servers und der Arbeitsgruppe
________workgroup = test.de
________netbiosname = SAMBA_PDC
________server string = Samba %v (PDC) @ test.de
________# Grundeinstellungen für die einzelnen Shares. Um eine höhere Sicherheit zu gewähren, wird global erst einmal alles verboten und in den jeweiligen Shares die Rechte dann vergeben
________browseable = no
________public = no
________writeable = no
________guest ok = no
________# Die Log-Files für Samba
________log file = /var/log.%m
________# Die Definition des PDC´s
________domain master = yes
________prefered domain = yes
________domain logons = yes
________os level = 65
________security = user
________# LogON Einstellungen für Windows 9x/NT/2000/ME
________logon drive = Z:
________logon path = \SAMBA_PDCprofiles\%U.pds
________logon home = \SAMBA_PDCprofiles\%U
________logon script = %U.bat
________# Passwort Einstellungen
________encrypt passwords = yes
________update encrypted = yes
________password level = 4
________# Die Administratoren des PDC
________domain admin users = root
________
________# Performance Einstellungen
________short preserve case = yes
________max log size = 5000
________case sensitive = no
________default case = lower
________mangle case = no
________dead time = 15
________read raw = yes
________write raw = yes
________socket options = TCP_NODELAY
________oplocks = yes
________fake oplocks = no
________debug level = 2
________preserve case = yes
________getwd cache = yes
________# Drucker Einstellungen
________printing = cups
________load printers = yes
[homes]
________path = /home/%u
________comment = Benutzer-Verzeichnisse
________browseable = yes
________writeable = yes
[netlogon]
________path = /home/netlogon
________browseable = no
________writeable = no
________comment = NetLogON
[profiles]
________path = /home/profiles
________browseable = no
________writeable = yes
________comment = Benutzerprofile
[public]
________path = /home/public
________browseable = yes
________writeable = yes
________guest ok = yes
________public = yes
________comment = Öffentlicher Ordner
--------------------------------------------------------------------------------
Jetzt jede Options einzeln zu erklären würde den Rahmen dieses Tutorials sprengen. Hierzu lest ihr bitte unter www.samba.org die Dokumentation oder unter Linux:
code:--------------------------------------------------------------------------------
man smb.conf
--------------------------------------------------------------------------------
So, jetzt hätten wir Samba konfiguriert und müssen ihn nur noch starten.
Hierzu kopiert ihr die Orginal
code:--------------------------------------------------------------------------------
smb.conf nach smb.conf.save
und
smb.conf.neu nach smb.conf
--------------------------------------------------------------------------------
Um Samba zu starten führt ihr folgenden Befehl aus:
code:--------------------------------------------------------------------------------
linux:/#/etc/init.d/samba start oder
linux:/#/etc/init.d/smb start
--------------------------------------------------------------------------------
Euer Samba Server sollte jetzt starten.
7. Windows - Arbeitsplatz anbinden
In meinem Beispiel benutze ich einen Win2k - Pro Arbeitsplatz.
Um jetzt einen Windows Rechner an den PDC anzubinden muss man wie folgt vorgehen:
Über Systemsteuerung, System, Registerkarte Netzwerkidentifikation öffnet man die Eigenschaften.
Anstelle der Arbeitsgruppe aktiviert man nun die Domäne und gibt die Domäne an. (hier: test.de)
Danach wird man aufgefordert einen berechtigten Benutzer und Passowrt anzugeben um den Rechner an der Domäne anzumelden. Hierzu muss man seit Samba 2.2.0 den root Benutzer angeben.
!WICHTIG: root muss auch als Benutzer bei Samba eingetragen sein.
Wenn jetzt ein Bildschirm: Willkommen in der Domäne test.de erscheint habt ihr es geschafft.
Das Tutorial werde ich nochmal schreiben und noch mit Bildern versehen. Sobald ich fertig bin, bekommt ihr von mir die URL.__
Viel Spaß beim einrichten und benutzen des Samba Servers als PDC
Der Autor bin natürlich nicht ich, sondern Christian Meissner. Zu finden ist dieser Artikel auf www.linux-scene.de!
Hi!
Ich will euch kurz zeigen, wie ihr den Samba-Server unter Linux als Primary Dommain Controller für Windows9x/NT/2000/ME einrichten könnt.
1. Vorbemerkungen
Bei der Verwaltung eines größeren Netzwerkes (10 - 50 Workstations) spielen Benutzerprofile eine wichtige Rolle.
Mit Samba unter Linux lässt sich mit wenig administrativem Zeitaufwand ein solches Netz aufbauen.
Das Beispiel wie es hier gezeigt wird, läuft unter SuSE Linux 7.2 mit Samba 2.2.0a.
Ich gewähre nicht für gelingen des Projektes, habe es aber selber schon ein paarmal ausprobiert und es hat bisher immer funktioniert
P.S.: Unter RedHat 7.0 mit Samba 2.2.0a läuft es genauso. Nur unter anderen Distributionen kann ich für nichts garantieren.
2. Planung des Netzwerkes
Eine der ersten Aufgaben eines jeden Netzwerkadmins ist es, das Benutzerkonzept genau zu planen. Das will heissen man sollte sich eine genaue Aufstellung machen, wie die einzelnen Benutzer, Rechner heißen.
Hier gehört jeder Benutzer in die Gruppe users um allen die gleichen Rechte zu vergeben.
3. Linux und Samba als Server
Samba ist kostenlos im Internet erhältlich und macht einen Linuxserver zu einem File-,Print- und Domänenserver.
Im Gegensatz zu WindowsNT/2000 Server haben Linux und Samba nicht so hohe Hardwareanforderungen und können auch auf einem Minimalsystem stabil und zügig arbeiten (hier: PII 266MHz, 96MB RAM, 2*3COM 10/100MBit Netzwerkkarten, onBoard Grafik).
Das ist aber nicht der einzigste Vorteil. Desweiteren muß man unter Linux kein Geld für teure Server-Lizenzen ausgeben.
Linux ist auch von Haus aus ein stabileres und ausfallsichereres System und hat auch gleich ein Mailserver (sendmail), Proxy-Server (squid), FTP Server (proFTP) und WebServer (Apache) integriert, was für kleinere Netze (bis zu 50 Workstations) völlig ausreicht.
Als letzten Punkt ist Linux einfacher und schneller zu konfigurieren als das komplizierte Active Directory System von Win2k oder das DNS-System von Windows.
4. Installation
Samba zu installieren ist eigentlich ein Kinderspiel. Einfach von www.samba.org downloaden und mit yast bzw. rpm installieren.
Als nächstes richten wir schonmal die Computerkonten ein:
4.1 Computerkonten einrichten
Für jede Workstation muss unter Linux auch ein Konto am PDC eingerichtet werden. Zuerst auf Linux, dann auf Samba-Ebene.
Hierzu begeben sie sich bitte auf eine Konsole und führen folgende Befehle aus:
code:--------------------------------------------------------------------------------
groupadd computers
--------------------------------------------------------------------------------
(eine neue Gruppe namens "computer" für die Workstations)
Der eigentlich Account für die WKS (Abkürzung für Workstation, ich hasse es so ein langes Wort zigtausend mal eingeben zu müssen__) wird mit:
code:--------------------------------------------------------------------------------
useradd -g computers -s /bin/false NAME$
--------------------------------------------------------------------------------
angelegt.
Schauen wir uns das ganze mal genauer an:
-g computers = Gruppenzuweisung
-s /bin/false = Shell (hier: für die WKS gibt es keine Shell, weil sich ja auch keiner direkt als Maschine einloggt)
NAME$ = Der WKS-Name im Netz. Das "$" - Zeichen muss auf alle Fälle drangehängt werden, da Samba dies nicht als Maschinenaccount akzeptiert.
So, jetzt müssen wir die Konten auch unter Samba einrichten. Hierzu gibt es folgende Funktion:
code:--------------------------------------------------------------------------------
smbpasswd -a -m NAME$
--------------------------------------------------------------------------------
Näher betrachtet heißt das:
-a = einen neuen Account anlegen
-m = einen Maschinenaccount anlegen
NAME$ = der WKS-Name im Netz. Auch hier muss das "$" - Zeichen dran, da die WKS unter diesem Namen im Linux-System existiert.
Jetzt haben wir die WKS zu Linux und zu Samba hinzugefügt.
5. Benutzereinrichtung
Jetzt müssen wir die Benutzer noch einrichten. Dies geschieht fast wie das einrichten der WKS-Konten. Es gibt aber den kleinen aber feinen Unterschied.
code:--------------------------------------------------------------------------------
useradd -g users -s /bin/false -d /home/USER USER
--------------------------------------------------------------------------------
Kurze Erläuterung der Begrifflichkeiten:
-g = steht wieder für Gruppe
-s = wie bei den WKS-Konten die Shell. Auch hier soll keine Möglichkeit bestehen, sich direkt am Server einzuloggen.
-d = Directory, in dem die Daten des Users gespeichert werden
USER = der Benutzername
Jetzt noch zur Samba-Ebene:
code:--------------------------------------------------------------------------------
linux:/#smpasswd -a USER
New SMB password: PASSWORT
retype new SMB password: PASSWORT
Added user USER
linux:/#smbpasswd -e USER
Enabled user USER
--------------------------------------------------------------------------------
Kurz gesagt:
-a = wieder für einen neuen Account.
Danach wird noch das Passwort für den Benutzer angelegt.
-e = den Benutzer aktivieren
USER = wieder der Benutzername
Jetzt haben wir die Vorarbeit geleistet. Die Benutzer sind angelegt und die WKS sind auch eingetragen.
6. Samba konfigurieren
Automatischer Start von Samba beim booten
Um den Samba-Server automatisch beim booten zu starten aktiviert man unter SuSE in der /etc/rc.config folgende Einstellung:
code:--------------------------------------------------------------------------------
START_SMB = "yes"
--------------------------------------------------------------------------------
Standard ist hier: "no"
In anderen Distributionen oder nach eigener Installation (nicht mit yast) sollte man folgende Zeile in die Datei /etc/init.d/boot.local anhängen:
code:--------------------------------------------------------------------------------
/etc/init.d/samba start
--------------------------------------------------------------------------------
Einer der schwierigeren Punkte ist das konfigurieren des Samba - Servers mittels /etc/smb.conf (in anderen Distributionen ist diese Datei auch unter /etc/samba/smb.conf zu finden)
Hierzu habe ich das Beispiel von www.linux-scene.de genommen und ein bischen modifiziert:
Am besten ist es, wenn ihr vorerst eine neue Datei dafür anliegt die in etwa da heisst: smb.conf.new oder sowas ähnliches, damit ihr nicht die Originaldatei überschreibt.
Hier die Konfiguration:
code:--------------------------------------------------------------------------------
[global]
________# Identifikation des Servers und der Arbeitsgruppe
________workgroup = test.de
________netbiosname = SAMBA_PDC
________server string = Samba %v (PDC) @ test.de
________# Grundeinstellungen für die einzelnen Shares. Um eine höhere Sicherheit zu gewähren, wird global erst einmal alles verboten und in den jeweiligen Shares die Rechte dann vergeben
________browseable = no
________public = no
________writeable = no
________guest ok = no
________# Die Log-Files für Samba
________log file = /var/log.%m
________# Die Definition des PDC´s
________domain master = yes
________prefered domain = yes
________domain logons = yes
________os level = 65
________security = user
________# LogON Einstellungen für Windows 9x/NT/2000/ME
________logon drive = Z:
________logon path = \SAMBA_PDCprofiles\%U.pds
________logon home = \SAMBA_PDCprofiles\%U
________logon script = %U.bat
________# Passwort Einstellungen
________encrypt passwords = yes
________update encrypted = yes
________password level = 4
________# Die Administratoren des PDC
________domain admin users = root
________
________# Performance Einstellungen
________short preserve case = yes
________max log size = 5000
________case sensitive = no
________default case = lower
________mangle case = no
________dead time = 15
________read raw = yes
________write raw = yes
________socket options = TCP_NODELAY
________oplocks = yes
________fake oplocks = no
________debug level = 2
________preserve case = yes
________getwd cache = yes
________# Drucker Einstellungen
________printing = cups
________load printers = yes
[homes]
________path = /home/%u
________comment = Benutzer-Verzeichnisse
________browseable = yes
________writeable = yes
[netlogon]
________path = /home/netlogon
________browseable = no
________writeable = no
________comment = NetLogON
[profiles]
________path = /home/profiles
________browseable = no
________writeable = yes
________comment = Benutzerprofile
[public]
________path = /home/public
________browseable = yes
________writeable = yes
________guest ok = yes
________public = yes
________comment = Öffentlicher Ordner
--------------------------------------------------------------------------------
Jetzt jede Options einzeln zu erklären würde den Rahmen dieses Tutorials sprengen. Hierzu lest ihr bitte unter www.samba.org die Dokumentation oder unter Linux:
code:--------------------------------------------------------------------------------
man smb.conf
--------------------------------------------------------------------------------
So, jetzt hätten wir Samba konfiguriert und müssen ihn nur noch starten.
Hierzu kopiert ihr die Orginal
code:--------------------------------------------------------------------------------
smb.conf nach smb.conf.save
und
smb.conf.neu nach smb.conf
--------------------------------------------------------------------------------
Um Samba zu starten führt ihr folgenden Befehl aus:
code:--------------------------------------------------------------------------------
linux:/#/etc/init.d/samba start oder
linux:/#/etc/init.d/smb start
--------------------------------------------------------------------------------
Euer Samba Server sollte jetzt starten.
7. Windows - Arbeitsplatz anbinden
In meinem Beispiel benutze ich einen Win2k - Pro Arbeitsplatz.
Um jetzt einen Windows Rechner an den PDC anzubinden muss man wie folgt vorgehen:
Über Systemsteuerung, System, Registerkarte Netzwerkidentifikation öffnet man die Eigenschaften.
Anstelle der Arbeitsgruppe aktiviert man nun die Domäne und gibt die Domäne an. (hier: test.de)
Danach wird man aufgefordert einen berechtigten Benutzer und Passowrt anzugeben um den Rechner an der Domäne anzumelden. Hierzu muss man seit Samba 2.2.0 den root Benutzer angeben.
!WICHTIG: root muss auch als Benutzer bei Samba eingetragen sein.
Wenn jetzt ein Bildschirm: Willkommen in der Domäne test.de erscheint habt ihr es geschafft.
Das Tutorial werde ich nochmal schreiben und noch mit Bildern versehen. Sobald ich fertig bin, bekommt ihr von mir die URL.__
Viel Spaß beim einrichten und benutzen des Samba Servers als PDC

Der Autor bin natürlich nicht ich, sondern Christian Meissner. Zu finden ist dieser Artikel auf www.linux-scene.de!
Zuletzt bearbeitet:
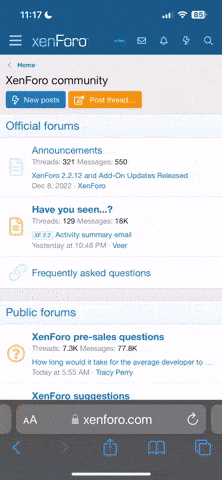
 !!!!!!
!!!!!!
![Freude :] :]](/styles/default/xenforo/smilies-ub/pleased.gif)

